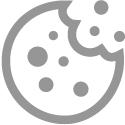Donkere modus op iPhone en iPad

Is het scherm van de iPhone of iPad u te fel aan de ogen? Maak dan de achtergrond zwart door de donkere modus in te schakelen. Daarmee zendt het scherm minder licht uit.
Wat is de donkere modus?
Veel mensen gebruiken hun smartphone of tablet de hele dag door. Van ’s ochtends vroeg tot ’s avonds laat. Dus ook als het donker is. Dan valt vaak pas echt op hoe fel het scherm is. De helderheid aanpassen kan helpen. Toch komt er op de laagste helderheid nog altijd veel wit licht van het scherm.
Apple, de fabrikant van iPhones en iPads, heeft daarvoor een oplossing bedacht: de donkere modus. Die draait de zwarte en witte delen van het scherm als het ware om. De witte achtergrond die veel apps hebben, wordt zwart. Terwijl de letters juist wit worden. Dat leest een stuk prettiger in een donkere omgeving.
Donkere modus handmatig instellen
De donkere modus kan handmatig worden in- en uitgeschakeld. Dat is handig voor wie het scherm één keer of slechts af en toe in het donker wil gebruiken. Schakel de modus zo handmatig in:
- Open de app Instellingen.
- Tik op Scherm en helderheid.
- Selecteer ‘donker’. Er verschijnt een blauw vinkje onder, om aan te geven dat de donkere modus is ingeschakeld.
Weer toe aan de lichte (normale) modus? Volg dan dezelfde stappen, maar selecteer ‘licht’ in plaats van ‘donker’.
Donkere modus automatisch inschakelen
De donkere modus kan ook automatisch in- en uitschakelen. Stel bijvoorbeeld in dat hij elke dag tussen zonsondergang en -opkomst actief wordt. Of bepaal zelf de tijdstippen waarop het scherm donker moet worden.
- Open de app Instellingen.
- Tik op Scherm en helderheid.
- Tik op het schuifje achter ‘automatisch’. Dit wordt groen.
- Er verschijnt een extra regel met ‘opties’. Automatisch is de donkere modus actief tussen zonsondergang en -opkomst. Liever zelf de tijden bepalen?
- Tik op de regel met ‘opties’.
- Tik op Aangepast schema.
- Tik op de tijd achter 'licht'.
- Selecteer het tijdstip waarop het scherm licht moet worden.
- Tik op een willekeurige plek in het scherm om het pop-upvenster te sluiten.
- Doe hetzelfde bij 'donker' om de tijd voor de donkere modus in te stellen.
- Tik op het pijltje waar staat 'vorige' om terug terug te gaan. U kunt de app sluiten.
De donkere modus zal vanaf nu automatisch in- en uitgeschakeld worden.